Deployment Guide: Ververica Cloud: Managed Service
This guide walks you through the basic process for getting started with Ververica Cloud: Managed Service. It covers the three tasks for getting up and running quickly.
- Create a Ververica Cloud account and log in. (If you already have an existing account, just log in as normal.)
- Create your Start for Free workspace.
- Set Up Your Flink Application Deployment Method.
Create a Ververica Cloud Account and Log In
-
Navigate to the Ververica Cloud sign-up page to get started.
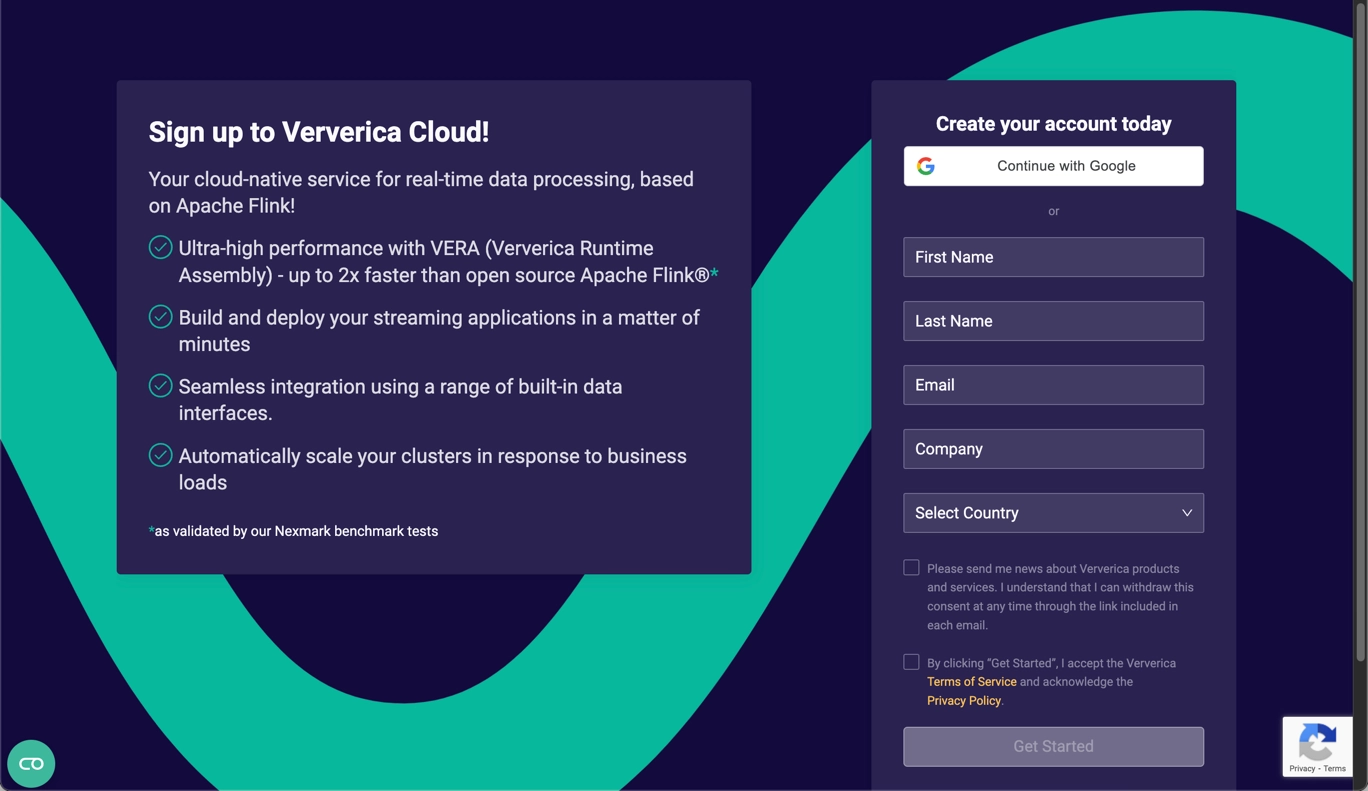
-
Do one of the following to sign up:
- Click Continue with Google.
- Enter the details for an existing business email account. This will be your username on Ververica Cloud; temporary email addresses are not allowed.
-
Follow the on-screen instructions. (Note: The steps vary depending on your account type.)
- Google account: you might be asked to provide 2-factor authentication.
- Business email account: you'll receive an email from Ververica Cloud with a link to set your password, then you'll need to sign in.
-
Follow the rules for setting up your initial password.
- At least 1 uppercase character.
- At least 1 lowercase character.
- At least 1 number character.
- At least 1 of * $ - + ? _ & = ! % @.
- Between 12 and 128 characters.
-
Click Get Started.
Your Dashboard displays. Initially, it will be empty, since you have not set up any workspaces yet.
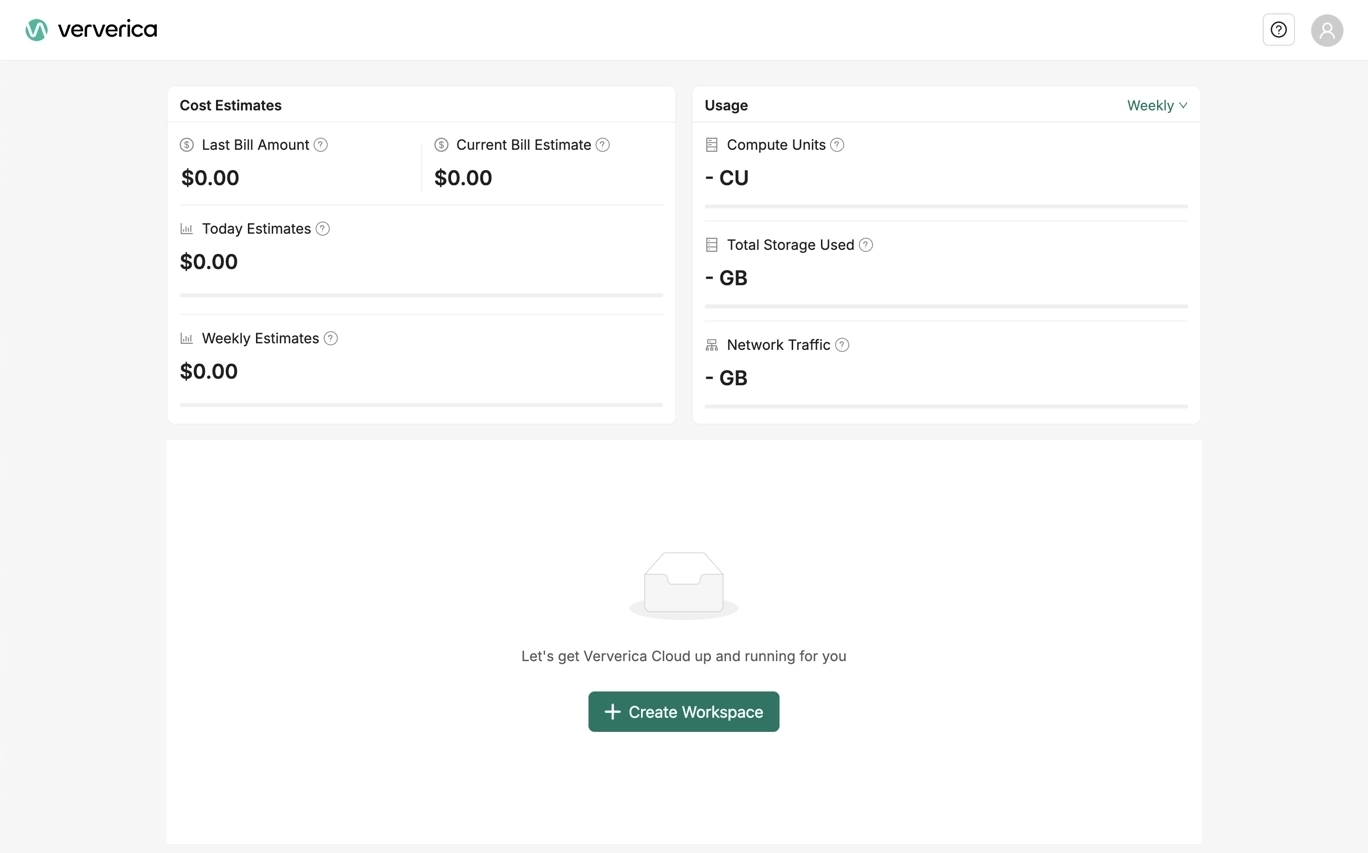
You will receive an email in your inbox inviting you to register to access the Customer Portal. You don't need to do this right now, but when you're ready you can follow the instructions in the email. For more information, see Support.
Create Your Start for Free Workspace
After you set up your account and log in, you’ll need to create a workspace with sufficient capacity to run the Quick Start tutorials.
-
In your Ververica Cloud Dashboard, click Create Workspace.
-
In the Offering Type panel, click Start under the PAY AS YOU GO option.
-
In the Offering Details panel that expands below the PAYG panel, enter the following:
- Provider: (This is set to AWS and cannot be changed).
- Region: Select the region closest to you from the drop-down menu. Currently, we support three regions:
- US West (N. California)
- US East (N. Virginia)
- Europe (Frankfurt)
- Workspace Name: For example, call it Test-WS. Follow these naming guidelines:
- Maximum 128 characters
- Uppercase letters
- Lowercase letters
- Numbers 0–9
- Special characters: SPACE(“ “), UNDERSCORE(“_“), DASH(“-“) Note: You don’t need to worry about entering any payment details at this stage, as this is a free trial.
-
In the Order Summary panel, click Create.
Your Dashboard page displays, with your new workspace listed.
It can take a few minutes for the new workspace to be created. While it is in progress, the status is Creating.
Your dashboard should look similar to the image below.
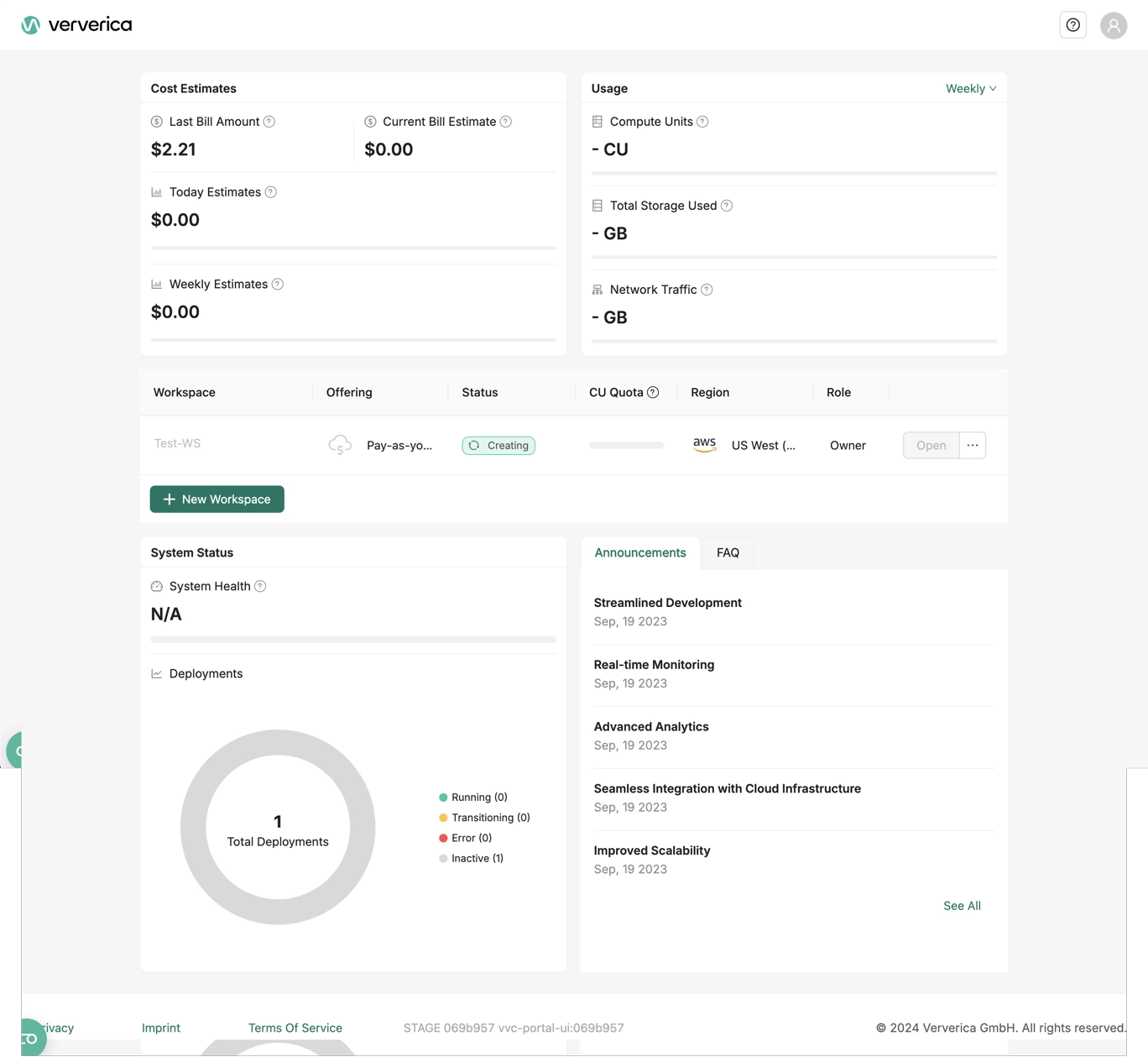
That’s it. You’re ready to start developing your first application.
Set Up Your Flink Application Deployment Method
After your workspace is up and running, the next step is to complete the instructions for your Flink application deployment method. Ververica Cloud: Managed Service support three methods: SQL code, JAR files, and Python code.
Choose the Quick Start guide for your method.
Troubleshooting
What Happens If My Start for Free Account Expires?
If you join Ververica Cloud with a Start for Free account, see Expiration Management. This explains how we manage the resources upon expiration of the free trial period.