Console
The Console provides the tools you need to create, run, and debug your streaming applications. It displays details about the current workspace, and provides access to useful shortcuts for creating example deployments and SQL applications from templates.
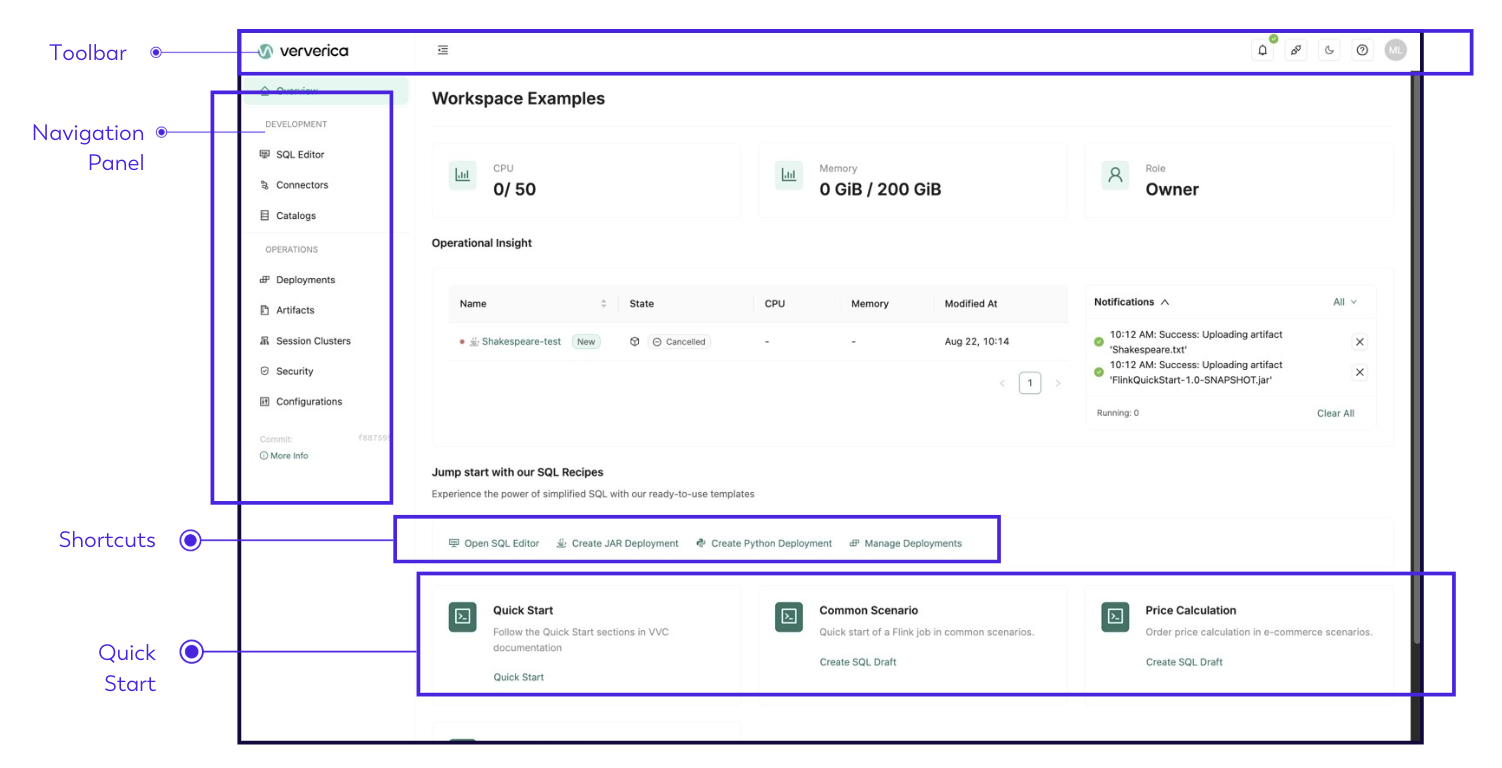
Use the Console toolbar to access common operations. These are always available, independent of which Console page you are currently viewing:
- Ververica logo (left of the toolbar): Return to the main Dashboard view.
- Toggle navigation panel: Toggle between icons and full names.
- Notification Management: Review all notifications related to deployments.
- Network Detection: Check if the running environment is connected.
note
You can use an IP address or a domain name to check whether the Flink deployment is connected to the upstream and downstream systems. See the FAQ section.
- Theme Switcher: Change the look and feel of the Ververica Unified Streaming Data Platform user interface.
- Help: Access Ververica Support Portal and documentation.
- Profile menu: As well as payment and billing, the menu adds extra options for setting up access control and private connections.
Use the Navigation Panel to quickly navigate to the different Console pages (such as SQL Editor, Security) by selecting one of the items in the panel. The Navigation panel is always visible.
Use Shortcuts to access frequently-used tools:
- Open SQL Editor: Open the SQL Editor module.
- Create JAR Deployment: Go directly to the page where you can create a JAR deployment.
- Create Python Deployment: Go directly to the page where you can create a Python deployment.
- Manage Deployments: View a list of the currently defined deployments.
Use the Quick Start section at the bottom of the page to link to the Quick Start guides. Think of these as starting points and use the example deployment scenarios to automatically load pre-written SQL code into the code editor.
SQL Editor
Use the integrated development environment (IDE) to perform all your development tasks, including:
- Validate code syntax and semantics
- Debug your code with different output visualizations and transformations
- Control versions to protect your work while also collaborating and sharing with others
- View history of changes
- Co-edit code by sharing using the lock/unlock file mechanism
- Use ready-made reference code solutions for common use cases
- Use code templating to re-use solutions and code libraries.
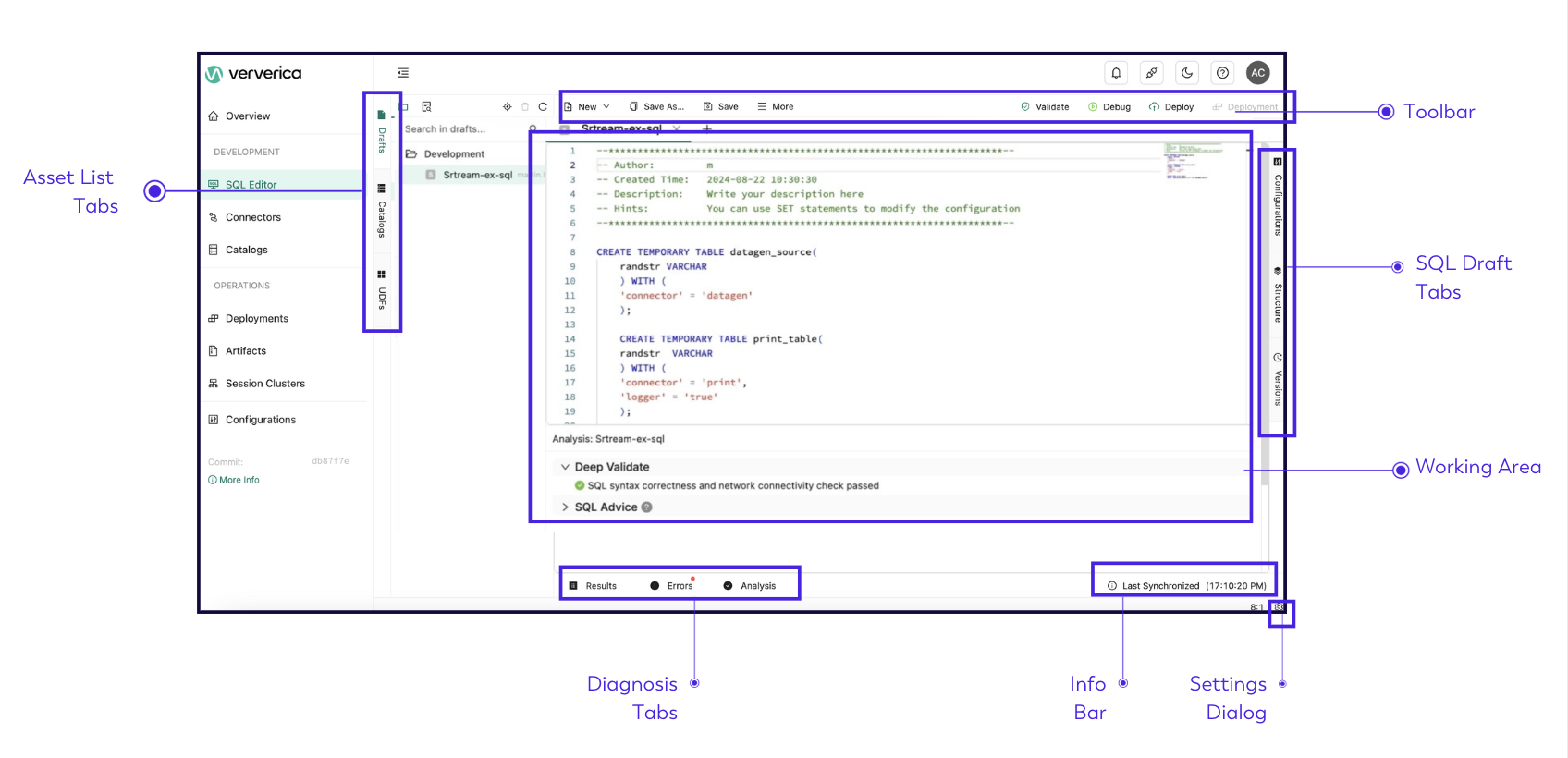
Click the Asset List tabs to display the following assets:
- Drafts: View a list of all your SQL drafts. Double-click an item to load it into the SQL editor window.
- Catalogs: View your custom catalogs. See MySQL catalog for more information.
- UDFs: View your registered user-defined functions (UDFs). For more information, see Manage User-Defined Functions (UDFs).
Use the Toolbar to create and manage SQL drafts. (If you have no existing drafts, only the New button is available).
- New: Create a new SQL draft.
- Save As: Save the current SQL draft with a different name.
- Save: Save current changes.
- More: Access draft-related commands (Undo, Find, Format, Create Temporary Table).
- Validate: Validate the code for an SQL draft.
- Debug: Debug your SQL draft.
- Deploy: Deploy an SQL draft once it's been validated.
- Deployment: View the Deployments page for this draft.
Use the Working Area to edit your SQL code. Double-click an SQL draft in the Asset list to open it.
Use the SQL Draft tabs to see different views and information about the current SQL draft, including:
- Configurations: View the Engine version for the current SQL draft and any additional dependencies.
- Structure: View a flow diagram or tree diagram of the draft structure.
- Versions: View all published versions of the current SQL draft. (Each time you click Deploy for an SQL draft, Ververica Unified Streaming Data Platform creates a new version.) Use the Actions menu within the Versions view to manage the draft versions. For more information, see Manage published job versions.
Use the Diagnosis tabs at the bottom of the SQL Editor module to check errors, get the latest results, and analyze performance of your SQL applications.
Use the Info Bar at the bottom of the SQL Editor module to view the Last Synchronized time.
Click the Settings button (the gear icon on the right) to display the Settings dialog, where you can change how text is displayed in the SQL Editor workspace.
Connectors and Data Formats
Apache Flink provides a variety of built-in connectors and data formats to facilitate the integration of Flink with different data sources and sinks (also called destinations). You can also create custom connectors and formats.
Connectors
- Click the Connectors tab to see a list of the available built-in and custom connectors
- Click the Create Custom Connector button to add a new connector.
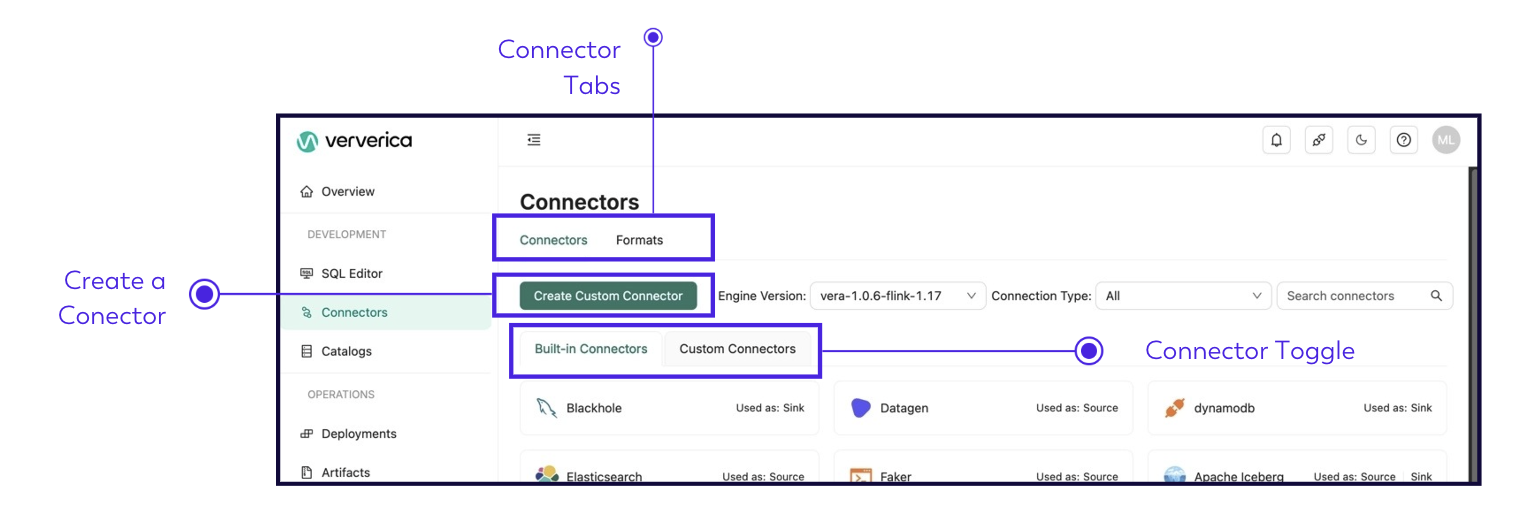
Data Formats
- Click the Formats tab to see a list of the available built-in and custom data formats available in Ververica Unified Streaming Data Platform.
- Use the Format Toggle to switch between the built-in and customer connectors.
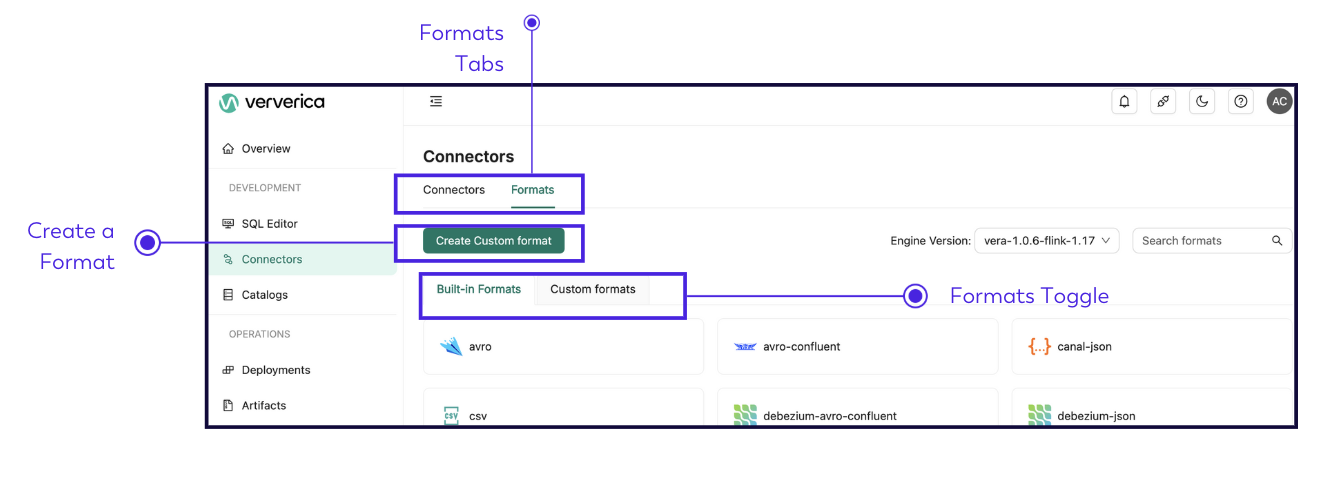
For more information, see Connectors and Formats .
Catalogs
View, create, and manage catalogs stored in the current workspace.
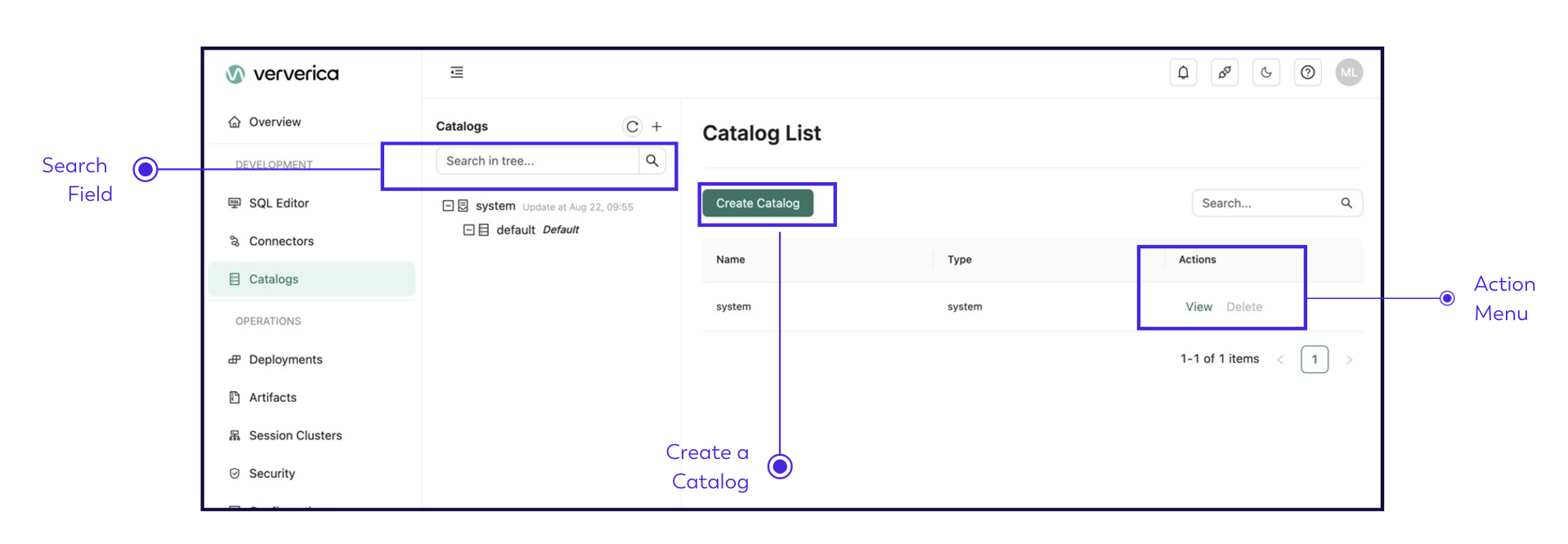
- Use the Search Field to navigate through your saved catalogs. (Note: This is the same as displaying the Catalogs asset list in the SQL Editor.)
- Click the Create Catalog button to add a new catalog.
- Use the Action Menu to view, create, and delete catalogs stored in the current workspace.
For more information, see Manage MySQL catalogs.
Deployments
View and manage all the deployments (Flink applications) in your current workspace.
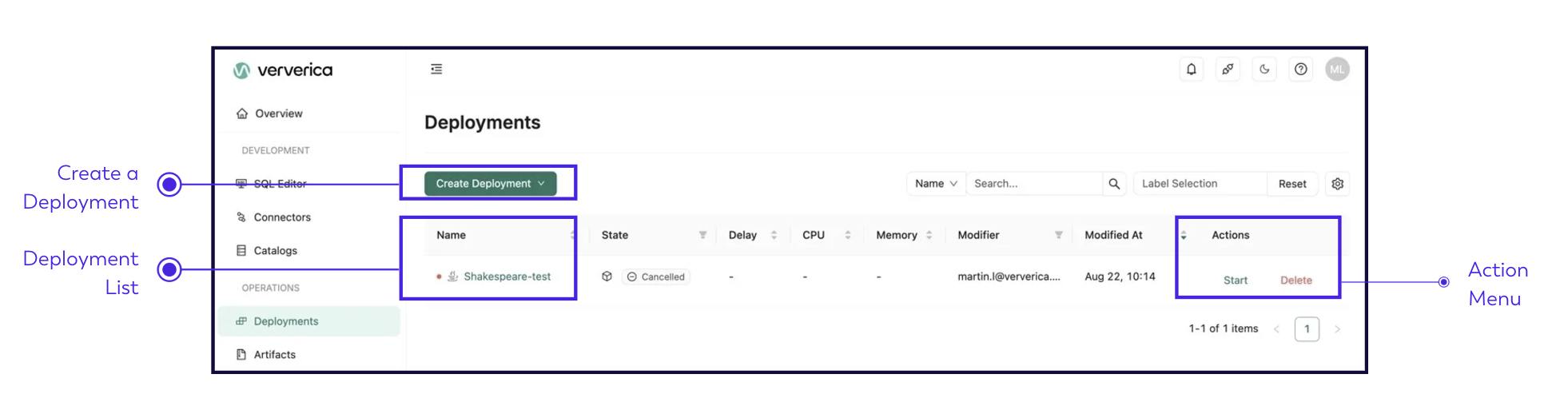
- Click the Create Deployment button to add a new deployment.
- Click the name from the Deployment List to get information about a specific deployment.
- Use the Action Menu to create, start, cancel, or delete an existing deployment.
For more information, see Manage Deployments.
Artifacts
Ververica Unified Streaming Data Platform provides simple file storage per workspace, enabling you to upload and reference files in Deployments. You manage these using the Artifacts page.
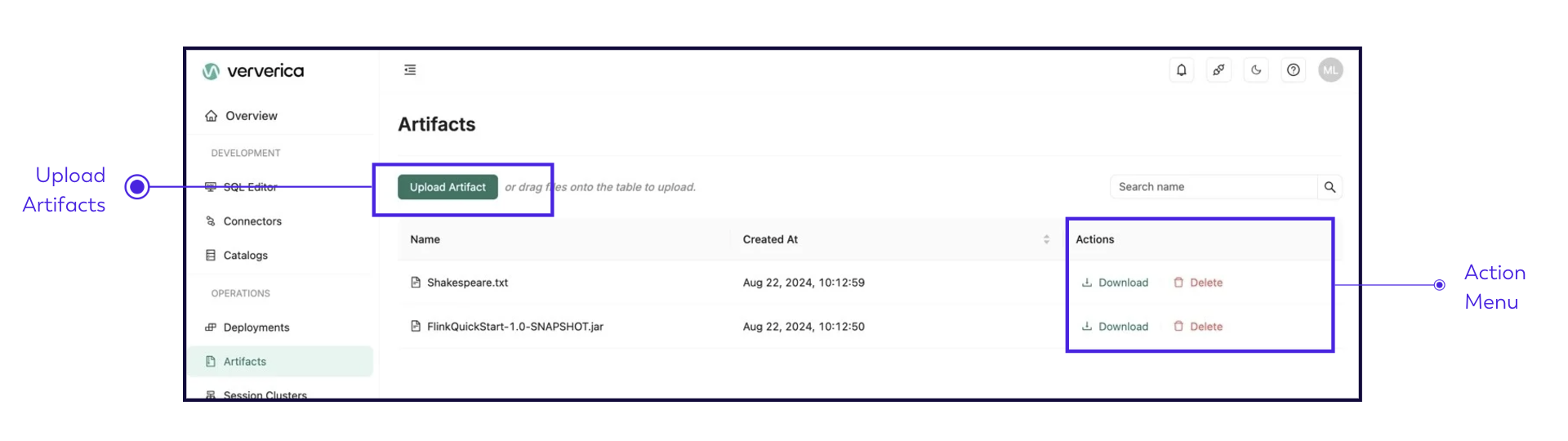
- Click the Upload Artifact button to add a new artifact.
- Use the Action Menu to download or delete an existing artifact.
For more information, see Artifacts.
Session Clusters
You can create, edit, delete, and view Session clusters. Session clusters are suitable for development and test purposes in non-production environments.
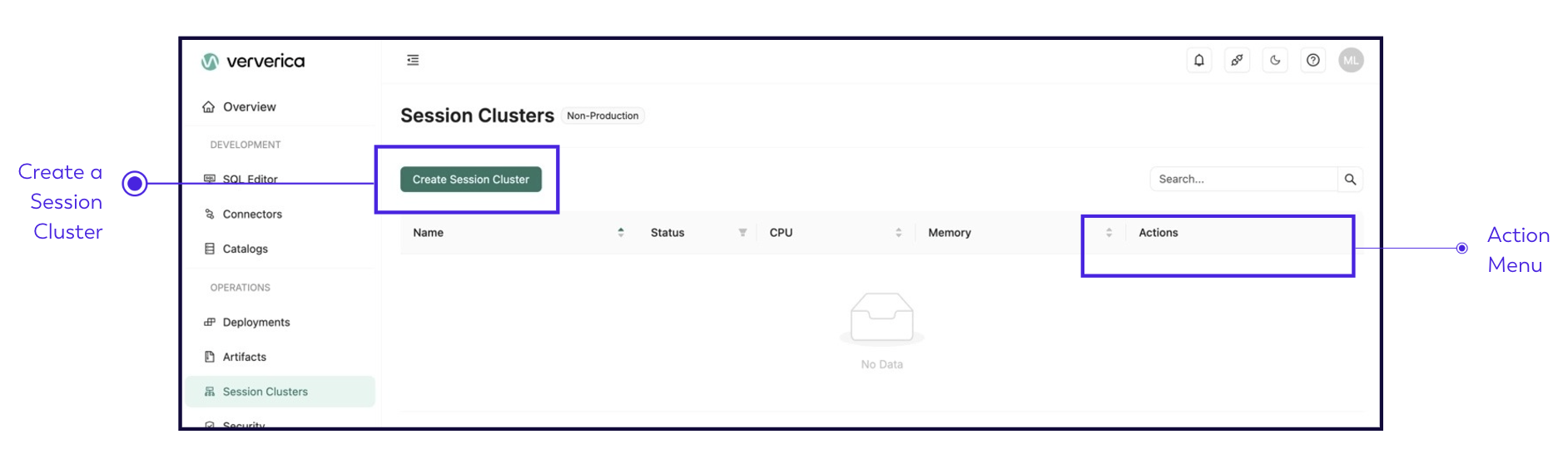
- Click the Create Session Cluster button to add a new session cluster.
- Use the Action Menu to manage existing session clusters.
For more information, see Session Clusters.
Configurations
You can manage configuration of stream defaults, members, and secret values.
Deployment Defaults
You can view and modify deployment defaults by selecting Deployment Defaults. The default parameters are listed on the page.
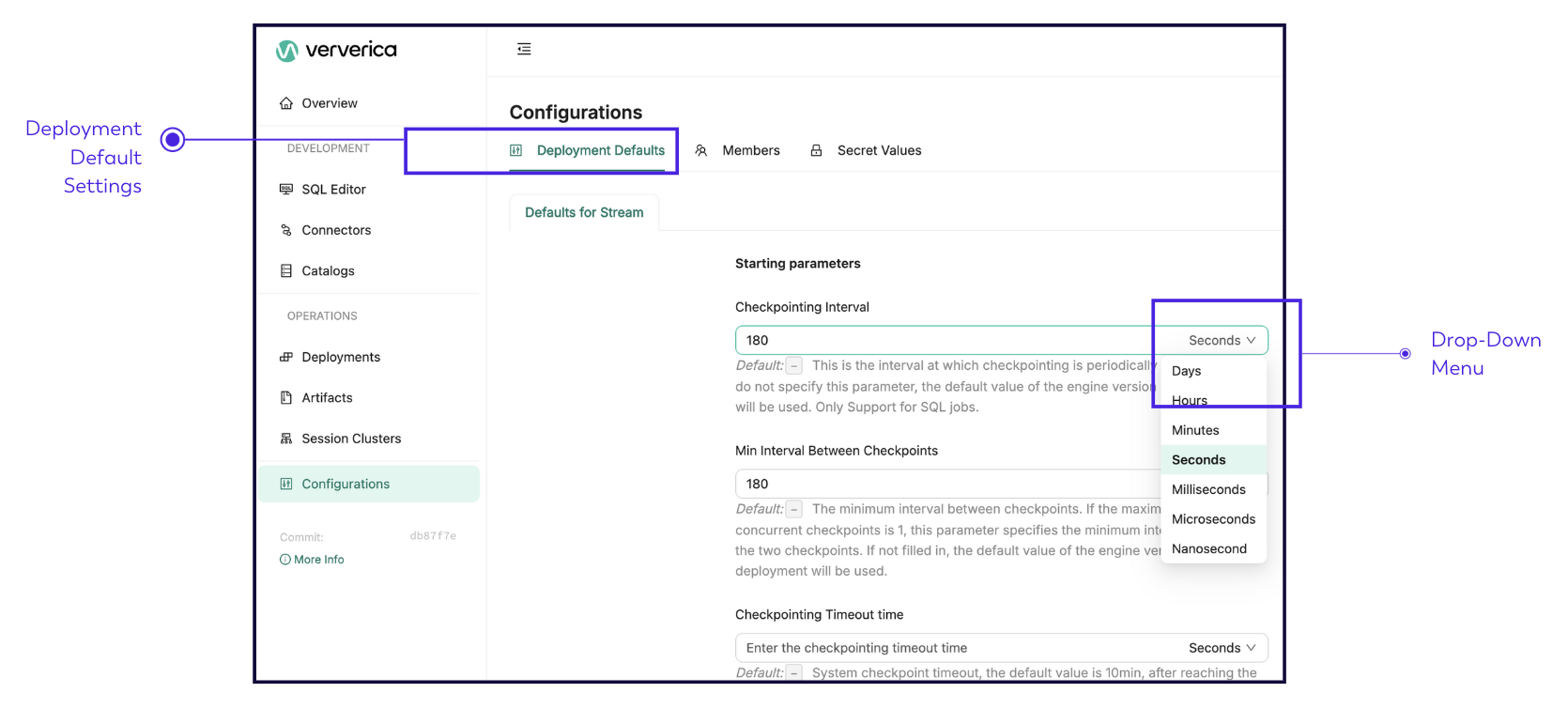
To change the default settings, select a new default from the drop-down menu next to the paramater you want to change. For more information, see Optimize deployment default settings.
Members
You can add and manage members for your workspace.
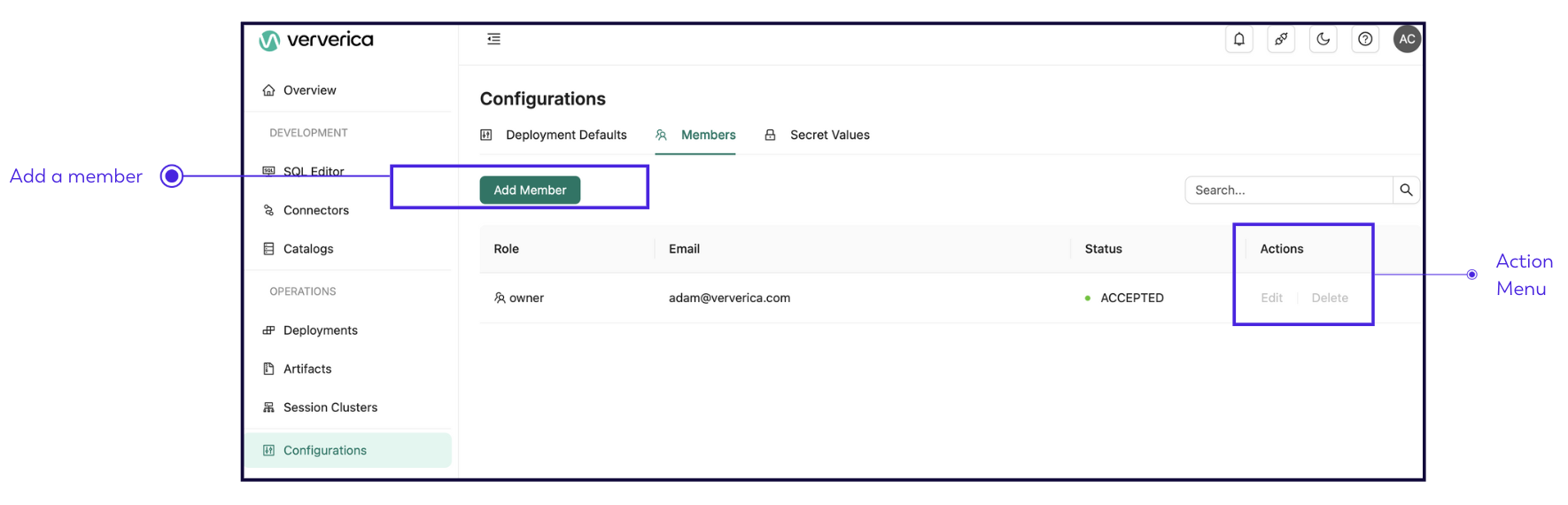
- Click the Add Member button to add a new workspace member.
- Use the Action Menu to manage members.
Secret Values
You can create or import secret values for managed Flink deployments and then reference these variables in SQL scripts, deployment parameters, or configuration options.
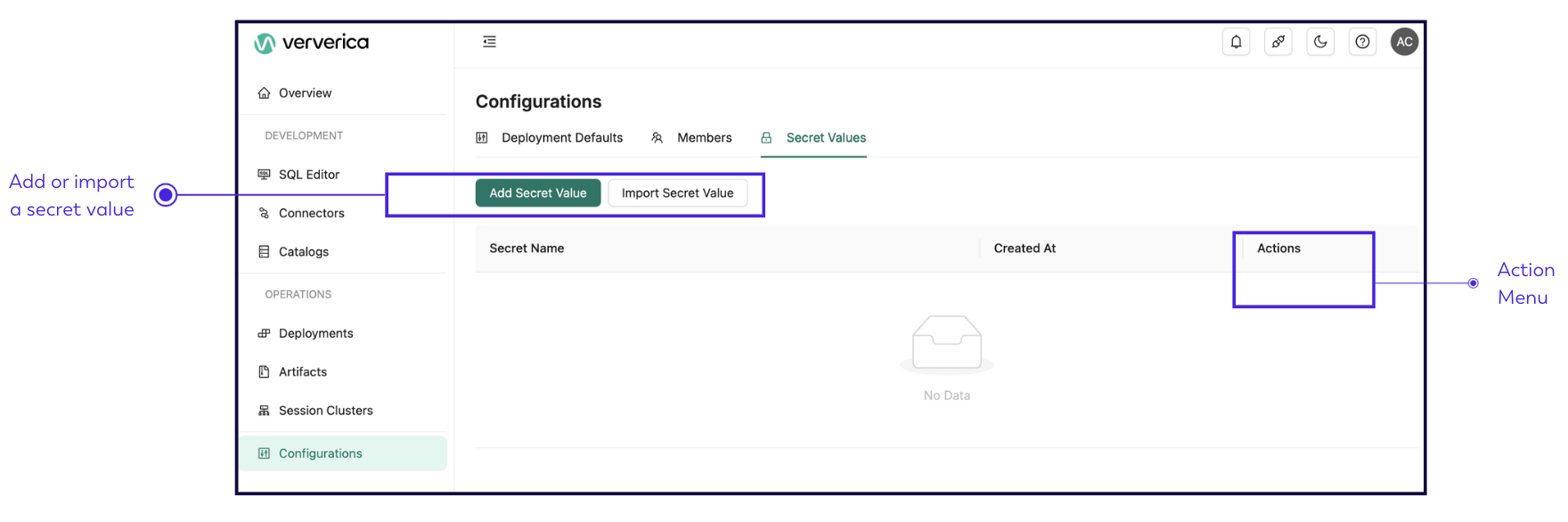
- Use the Add Secret Value button to create a secret value.
- Use the Import Secret Value button to select a secret you want to import.
- Use the Action Menu to manage secret values.
For more information about adding a secret value, see this document.