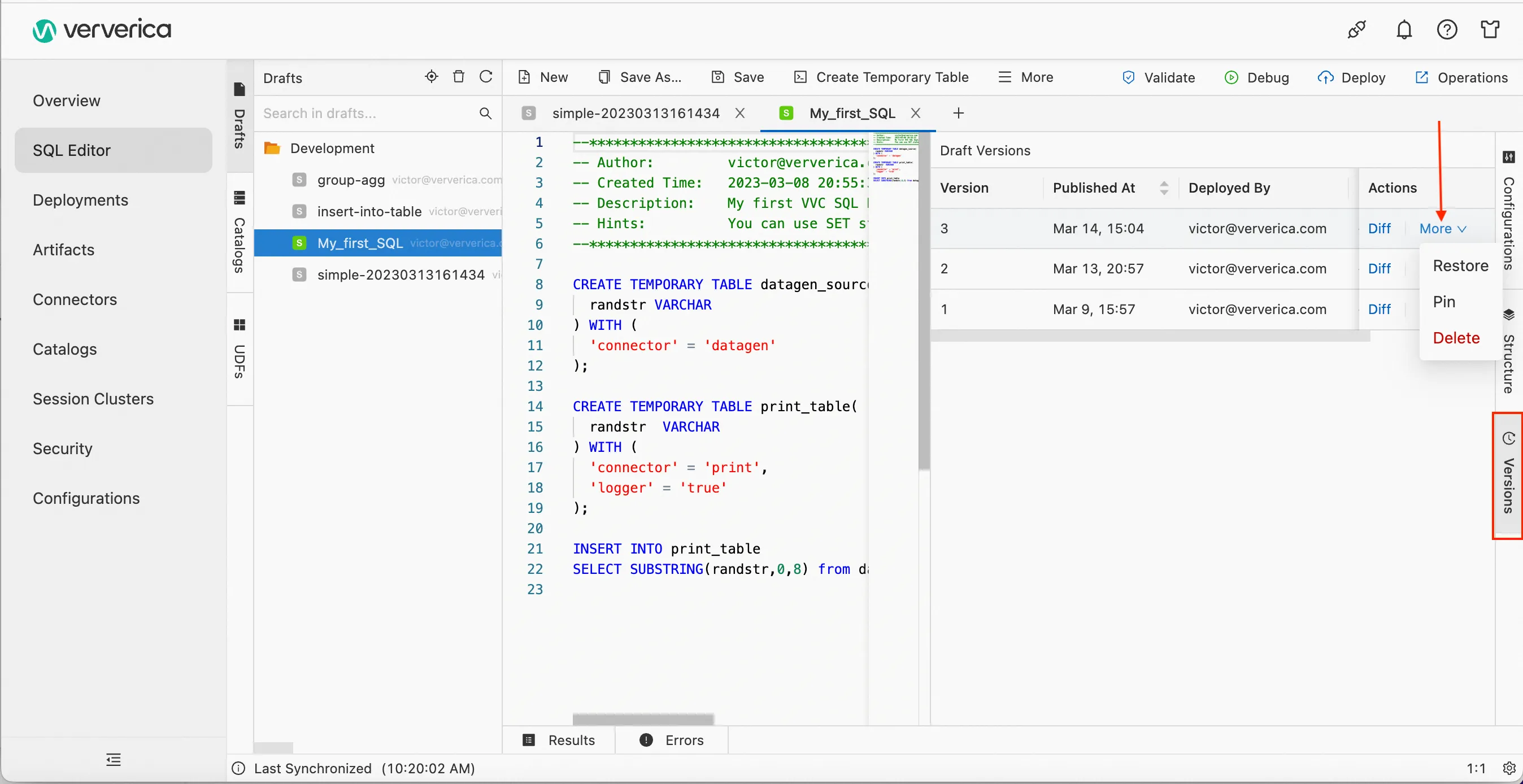Manage published job versions
After you click Publish on the Draft Editor page in the console of fully managed Flink to publish a job, the system automatically generates a new version for the job. When you edit a job, you can compare the current version with an earlier version. After you compare the versions, you can determine whether to roll back the current job information to the earlier version.
Compare job versions
Log in to Ververica Cloud.
On the Dashboard page, locate the workspace you want to manage, click the title of the workspace or this icon ⋮, and select Open Console.
In the left-side navigation pane of the Console, click SQL editor and choose the Drafts tab.
Double-click the name of the job whose versions you want to compare.
On the right side of the Draft Editor page, click the Versions tab.
Find the version that you want to edit and click Diff in the Actions column.
In the Select Editing Version pane on the left side of the Draft Version dialog box, select the version that you want to compare with the version that you are editing.
Roll back a job version
You can roll back the job information of the version that is generated after the job is published to the job version that you are editing.
Log in to Ververica Cloud.
On the Dashboard page, locate the workspace you want to manage, click the title of the workspace or this icon ⋮, and select Open Console.
In the left-side navigation pane of the Console, click SQL editor and choose the Drafts tab.
Double-click the name of the job whose versions you want to compare.
On the right side of the Draft Editor page, click the Versions tab.
In the Draft Versions pane of the Draft Editor page, find the version to which you want to roll back the current job information and choose More > Restore in the Actions column.
In the Draft Version dialog box, click Restore.